Instalar Ubuntu Server 20.04 LTS (Focal Fossa)
La diferencia de Ubuntu Desktop, con versión de servidor es que no incluye un asistente gráfico para su instalación. En su lugar, se utiliza una sucesión de menús en modo texto
La imagen de instalación del servidor le permite instalar Ubuntu de forma permanente en una computadora para usarla como servidor. No instalará una interfaz gráfica de usuario.
Lo primero es ir la página de descarga http://releases.ubuntu.com/20.04/
Descargamos el archivo ISO
Crearmso un dispositivos USB de arranque desde mi portátil (Ubuntu Desktop) con la utilidad (Crear un disco de arranque)
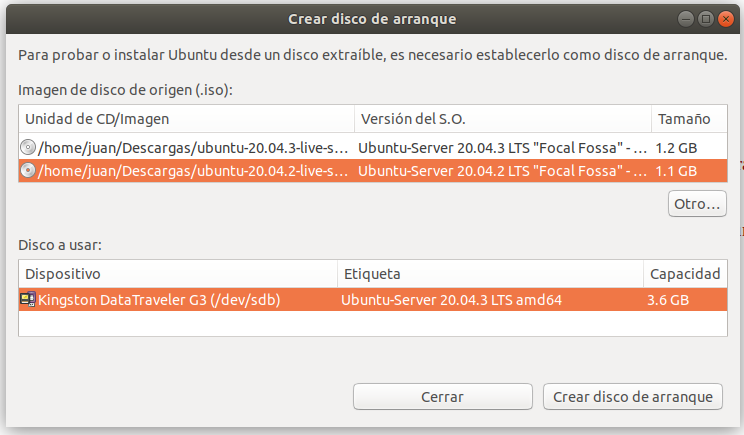
Comenzar la instalación :
Comprobar si, en la BIOS, la secuencia de arranque indicada es primero desde la memoria USB
- -. Se iniciará el asistente de instalación, en modo texto, que nos guiara durante todo el proceso. Para comenzar, nos permite elegir nuestro idioma.
- -. Distribución que tiene nuestro teclado.
- -. El asistente de instalación tratar de detectar y configurar cualquier adaptador de red presente en el equipo. Para lograrlo, tratará de asignar direcciones IP usando DHCP . Enp0s25 eth DHCPv4 192.168.1.72/24
- -. Si el equipo se va a conectar a Internet a través de un servidor Proxy, será el momento de escribir sus datos.Tenemos la opción establecer una ubicación alternativa para el repositorio predeterminado que usará el servidor
Establecer la estructura del disco
. Predeterminada (opción Use an entire disk), el asistente creará una pequeña partición para el gestor de arranque, y el resto del disco formará una partición única para todo el sistema.
- -. En esta opción, tendremos (Set up this disk as an LVM group) que nos permitirá añadir o quitar nuevos discos al volumen lógico, de una forma dinámica .
- -. Si elegimos (Encrypt the LVM group with LUKS), cuando necesitemos que el volumen lógico se mantenga cifrado .
- -. Es una operación que va a destruir todos los datos que pudiera tener previamente el disco el sistema nos muestra un aviso.
Este paso no podrá deshacerse, por lo que es mejor estar completamente seguros antes de seguir adelante con la instalación.
Definir los datos de la cuenta
El sistema necesita, como mínimo, una cuenta de usuario que forme parte del grupo root. Nota: últimamente esto por lo menos no para mi de da un error (Permission denied, please try again) y (Permission denied (publickey,password) La sulucion que he encontrado no tiene aparentemente nada que-ver con los mensajes de error (Creé un nuevo usuario y restablecí su contraseña) lo tratare mas adelante en profundidad .
- -. Nos da la posibilidad de instalar OpenSSH En nuestro caso, seleccionaremos esta opción, para instalar el software necesario, pero no importaremos las claves. Esto implicará que, la primera vez que nos conectemos la servidor, nos avisará de que las claves no están firmadas y tendremos que aceptarlas… Pero si vamos a trabajar el en contexto de una red local, tampoco debemos preocuparnos en exceso.
- -. Terminar con la configuración : En el último paso, el asistente de instalación de Ubuntu nos permite elegir algunos paquetes de uso habitual en servidores. Así, los tendremos listo para su uso en cuanto se complete la instalación.
Dirección IP estática en Ubuntu Server 20.04
Ubuntu pose una herramienta de configuración de red llamada NetPlan. Se basa en un archivo con la descripción de los adaptadores de red en formato yaml, almacenados
- en la ruta /etc/netplan.
- In: root@juan-Aspire-ES1-512:/etc/netplan# ls
- Out: 01-network-manager-all.yaml
- In: root@juan-Aspire-ES1-512:/etc/netplan# ls -l
- Out: total 4 -rw-r–r– 1 root root 104 feb 3 2020 01-network-manager-all.yaml
- In: root@juan-Aspire-ES1-512:/etc/netplan# nano 01-network-manager-all.yaml
network:
ethernets:
enp0s25:
dhcp4: true
version: 2
Dirección IP fija en NetPlan
Escribiremos los valores de configuración de la red
network:
ethernets:
enp0s3:
dhcp4: no
addresses: [192.168.1.220/24]
gateway4: 192.168.1.1
nameservers:
addresses: [208.67.222.222]
version: 2
Aplicar los cambios :
- In: root@juan-Aspire-ES1-512:/etc/netplan# sudo netplan apply
- In: root@juan-Aspire-ES1-512:/# ping -c 2 192.168.1.220
- Out: PING 192.168.1.220 (192.168.1.220) 56(84) bytes of data.
- Out: 64 bytes from 192.168.1.220: icmp_seq=1 ttl=64 time=5.61 ms
- Out: 64 bytes from 192.168.1.220: icmp_seq=2 ttl=64 time=22.8 m
La solucion para (Permission denied, please try again)
Permission denied, please try again.
- In: root@juan-Aspire-ES1-512:/# ssh root@192.168.1.220
- In: root@juan-Aspire-ES1-512:/# ssh 192.168.1.220
- In: root@juan-Aspire-ES1-512:/# ssh juan@192.168.1.220
- Out: root@192.168.1.220’s password: 12345
No conseguimos acceso al servidor busque y encontré este párrafo el cual me ilumino:
Es bastante común que se prohíba el inicio de sesión del usuario root. Por lo general, las cuentas de usuario normales inician sesión y luego se les permite convertirse en root
-. Creación una cuenta de un nuevo usuario (desde el Server)
- In: root@x3812server:/# adduser juanmaria
- Out: New password: 67890
- Out: Retype new password: 67890
-.Configurar lo que se conoce como privilegios de superusuario o root
- In: root@x3812server:/# usermod -aG sudo juanmaria
Acedemos al servidor
- In: root@juan-Aspire-ES1-512:/# ssh juanmaria@192.168.1.220
- Out: juanmaria@192.168.1.220’s password: 67890
- In: juanmaria@x3812server:~$ sudo su
- Out: [sudo] password for juanmaria: 67890
- In: root@x3812server:/#
Este nuevo usuario (juanmaria) tiene aceso al servidor y permite convertirse en root pero (juan y root) no .
Lo primero es renombra el password de (juanmaria) y poner el de (juan) :
- In: root@x3812server:/# passwd juanmaria
- Out: New password: 12345
- Out: Retype new password:12345
- In: juan@juan-Aspire-ES1-512:~$ ssh juanmaria@192.168.1.220
- Out: juanmaria@192.168.1.220’s password: 12345
- Out: juanmaria@x3812server:~$
Lo segundo es renombra el password de (juan) por el mismo
- In: root@x3812server:/# passwd juan
- Out: New password: 12345
- Out: Retype new password:12345
- In: root@juan-Aspire-ES1-512:/# ssh juan@192.168.1.220
- Out: juan@192.168.1.220’s password: 12345
- Out: juan@x3812server:~$
Lo tercero es renombra el password de (root) por el mismo
- In: root@x3812server:/# passwd root
- Out: New password: 123445
- Out: Retype new password:12345
- Out: passwd: password updated successfully
- In: juan@juan-Aspire-ES1-512:~$ ssh 192.168.1.220
- Out: juan@192.168.1.220’s password:12345
- Out: juan@x3812server:~$
Si usamos root
- In: root@juan-Aspire-ES1-512:/# ssh root@192.168.1.220
- Out: root@192.168.1.220’s password: 12345
- Out: Permission denied, please try again.
Funciona la versión simplificada (ssh 192.168.1.220) pero no (ssh root@192.168.1.220) tal como esperaba .
Algunos comandos de interes
OpenSSH. verificar tu versión
- In: root@x3812server:/# ssh -V
- Out: OpenSSH_8.2p1 Ubuntu-4ubuntu0.3, OpenSSL 1.1.1f 31 Mar 2020
Status de ssh informacion de efectudas …
- In: root@hp8100:/# systemctl status ssh
- Out: ● ssh.service – OpenBSD Secure Shell server
- Loaded: loaded (/lib/systemd/system/ssh.service; enabled; vendor preset: enabled)
- Active: active (running) since Tue 2021-11-23 16:35:28 UTC; 29min ago
- In: root@hp8100:/# ssh localhost
- Out: The authenticity of host ‘localhost (127.0.0.1)’ can’t be established. ECDSA key fingerprint is SHA256:svKt/x0fU00S9fibvY+BMlTA6Scdnt9AhUBQtP+Ud94. Are you sure you want to continue connecting (yes/no/[fingerprint])?
Para arrancar el servidor :
- In: root@x3812server:/# /etc/init.d/ssh start
Para parar el servidor :
- In: root@x3812server:/# /etc/init.d/ssh stop
Para reiniciar el servidor :
- In: root@x3812server:/# /etc/init.d/ssh restart
Recapitulando :
- Instalación de un server Ubuntu 20.04LTS con descarga de la ISO , creación de USB de arranque con una utilidad de Ubuntu súper sencilla , configuramos una IP fija con NetPlan y damos solución para la denegación de permiso que puede haber otras pero es la ami me funciona bien.

